For many teachers using Google Drive in class is made more difficult by the fact that not all students use or want to use Google Drive. Most of my students have a Google account, but very few really use Google Drive and some are reluctant to use their accounts because of privacy concerns. Luckily anonymous sharing and collaboration is almost as good in most situations. I simply share a document using the option “anyone with the link” and then choose “can view/edit/comment” according to my requirements. 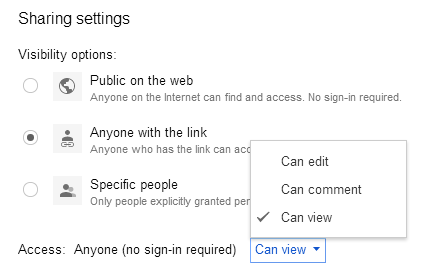
One problem that might arise due to anonymous collaboration is, that the document gets a bit messy. The solution: simply use class lists to organize anonymous documents.
Sheets: I keep lists and gradebooks of my classes on Google <Sheets. Whenever I need a collaborative sheet (e.g. signing up for presentations) I simply create a new sheet, paste the names and share the document with the students.
Forms: Forms are always anonymous, but you can create a name field and make it a required question. To make things easier for the students select “choose from list” and paste your students names from your Sheets list. Forms is very user friendly here.

Slides: There is not really a quick way of doing the same thing for Slides. The teacher can pre-populate the presentation with slides bearing the students’ names and then save the presentation as template. Alternatively the students simply do that themselves (i.e. create slides with their names, possibly in alphabetical order). Collaborative slides are a huge time-saver in class as merely changing USB flash drives (let alone starting up Powerpoint) takes a lot of time. So, whenever I have only short presentation (typically up to a minute) I ask the students to create one or several slides in a single collaborative document.
Docs: The trick in Docs is a little bit less obvious. Again paste the list of names from Google Sheets or Excel. This time, however use the key shortcut ctrl-shift-v so that you only get the text and not a table. Then format the names using one of the heading styles (e.g. heading 2) and create a table of content. All the students need to do now is click on their names and start writing.
You can use this method whenever:
- you work with younger students who have no accounts
- you only have a short text and you don’t want to open up 15+ documents
- you want the students to work on one document only
- you want the students to see the work done by their classmates (e.g. it might be interesting to compare different endings to a story.
- you want to publish the document to your blog/website and save yourself the time to copy from 15+ documents.
Here is an example:

.png)


